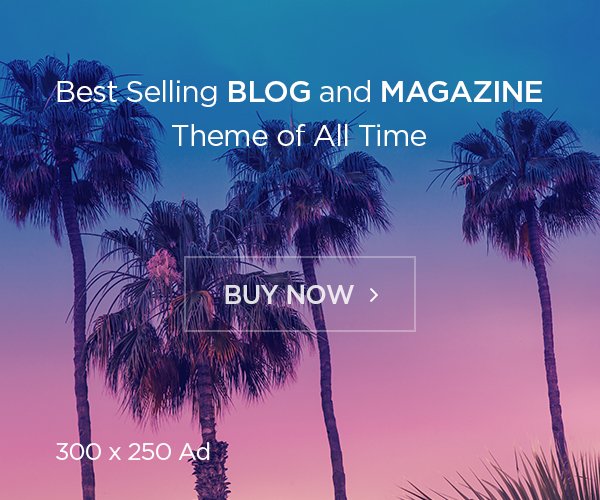How to Adjust the Lighting (Brightness) on VLC for Android
VLC Media Player is one of the most popular media players globally, renowned for its versatility and open-source nature. It supports almost every media file format and provides a plethora of customizable settings, including the ability to adjust the brightness of the video being played. Adjusting the lighting or brightness is essential when viewing content in varying lighting conditions, helping you achieve optimal viewing. In this guide, we’ll walk you through the steps on how to regulate the brightness on VLC for Android.
1. Introduction to VLC for Android
VLC for Android is a free, open-source media player app that allows users to play audio and video files of various formats. It’s an ideal choice for Android users who need a lightweight, yet powerful media player that offers rich features like streaming, subtitle support, playback control, and video effects. VLC for Android allows users to play videos from local storage, network streams, and online content. One of the most sought-after features of this app is its ability to customize the playback experience, such as adjusting the brightness or lighting of videos to fit the user’s environment.
2. Why Adjust Brightness?
Brightness adjustments are crucial in a wide range of viewing conditions. Whether you’re watching a movie in a dark room or outdoors under the bright sun, you may find that the default brightness settings on your Android device or media player are not always optimal for the situation. Adjusting the brightness not only enhances visibility but can also improve the overall viewing experience by reducing eye strain in bright settings or increasing visibility in darker environments.
Here are some reasons why adjusting the brightness is important:
- Enhance Picture Quality: Boosting the brightness can make the dark scenes more visible.
- Personalized Viewing: Adjusting the lighting to your comfort level improves your overall experience.
- Energy Saving: Reducing brightness can save battery life, especially in low-light environments.
3. How to Adjust Brightness in VLC for Android
In VLC for Android, adjusting the brightness is straightforward and can be done either via the settings menu or through touch gestures while watching a video. There are two main ways to adjust brightness in VLC for Android: basic adjustments and advanced settings.
Basic Adjustments (Using Touch Gestures)
- Launch VLC for Android: Open the VLC Media Player app on your Android device.
- Play a Video: Open the video you want to watch.
- Use Gesture Controls: While the video is playing, swipe your finger vertically on the left side of the screen to adjust the brightness. The higher you swipe, the brighter the screen will become, and the lower you swipe, the dimmer the screen will be.
- Swipe Up: Increase brightness.
- Swipe Down: Decrease brightness.
- Release the Gesture: The brightness will adjust in real-time, and you can stop adjusting once you find the level that suits your viewing environment.
This method is easy and intuitive, as you don’t have to leave the video player interface to make adjustments.
Advanced Options (Manual Settings in VLC)
For those who prefer more granular control or need to make more permanent adjustments, VLC offers the option to adjust the brightness through its settings menu. Here’s how to do it:
- Open VLC for Android: Launch the VLC Media Player app on your Android device.
- Access the Settings Menu:
- Tap the three horizontal lines (menu icon) located at the top-left corner of the app to open the main menu.
- Select Settings from the menu.
- Navigate to Video Settings:
- In the Settings menu, scroll down to find the Video Settings section.
- Tap on Video to access advanced video settings.
- Adjust the Brightness:
- Within the video settings, look for the Brightness slider.
- Slide the control to increase or decrease the brightness to your preferred level.
- If needed, adjust the Contrast and Saturation settings to further customize the video appearance.
- Exit the Settings: Once you’re happy with the settings, simply exit the menu, and your new brightness level will apply to future video playback.
By using the video settings in the VLC app, you have a more precise control over video lighting adjustments, making it suitable for different video types and viewing conditions.
4. Additional Video Enhancements in VLC for Android
VLC for Android not only allows you to adjust brightness but also offers a variety of additional video enhancements to make your viewing experience better. Some notable options include:
Contrast and Saturation Control
- Contrast: Controls the difference between light and dark in the video, enhancing detail in both areas.
- Saturation: Adjusts the intensity of the colors, which is useful for videos that appear too dull or too vibrant.
Video Filters
- Effects: VLC allows you to apply various effects such as grayscale, sepia, negative, or other color-based effects. You can adjust these effects in the settings and see the changes in real-time as you watch the video.
- Sharpness: Sharpness adjustments can help enhance the clarity of the video, especially for lower-quality videos.
Deinterlacing
- Deinterlacing smoothens out videos that may appear pixelated or jagged due to the frame rate or resolution issues.
To access these additional settings:
- Open the Settings menu.
- Navigate to Video Settings.
- Adjust the Effects, Contrast, Saturation, and Sharpness as per your preferences.
5. Troubleshooting Common VLC Brightness Issues
While adjusting the brightness on VLC for Android is usually straightforward, users may sometimes encounter issues. Here are some common problems and solutions:
Brightness Not Changing:
- Solution: Ensure that your device’s brightness settings are not interfering with VLC. On some devices, automatic brightness may override the app’s settings. Try adjusting the brightness using your device’s native settings or disabling automatic brightness.
Brightness Adjustment is Not Smooth:
- Solution: If the brightness adjustment feels sluggish, consider restarting the VLC app or checking for any updates. Sometimes, older versions of the app may experience glitches.
Black Screen or No Video After Adjusting Brightness:
- Solution: If your video screen turns black or the video won’t play after adjusting the brightness, try turning the brightness back to default. If the problem persists, try clearing the cache of the VLC app from your device’s settings or reinstalling the app.
6. Conclusion
VLC for Android offers a range of powerful video customization features, including the ability to adjust brightness. Whether you are watching movies, TV shows, or videos in various lighting conditions, adjusting the brightness can significantly improve your viewing experience. By using either touch gestures or the manual video settings, you can easily find the optimal lighting for your content. Additionally, the advanced settings in VLC allow you to adjust not only brightness but also contrast, saturation, and other video enhancements.
With its flexibility and ease of use, VLC remains a top choice for Android users who seek full control over their media playback experience. If you ever encounter issues with adjusting brightness, following the troubleshooting steps will help resolve any problems quickly. Keep your app updated for the best performance, and enjoy a customized viewing experience each time you use VLC.